How to download and install Online Security consumer products
Summary
The install methods for Online Security consumer software products, such as LiveSafe or Total Protection, vary depending on the device to which you are installing. Follow the steps below to download and install a Online Security consumer security product on your device.
Download this app from Microsoft Store for Windows 10. See screenshots, read the latest customer reviews, and compare ratings for McAfee WebAdvisor. Download McAfee Total Protection 4.0.142.1 for Windows. Fast downloads of the latest free software! Download McAfee Total Protection for Windows now from Softonic: 100% safe and virus free. More than 2680 downloads this month. Download McAfee Total Protection latest version 2020. Download McAfee Internet Security - Comprehensive antimalware tool with real-time protection, multiple scan modes, quarantine manager, advanced settings, and more features.
What type of device do you want to install to?
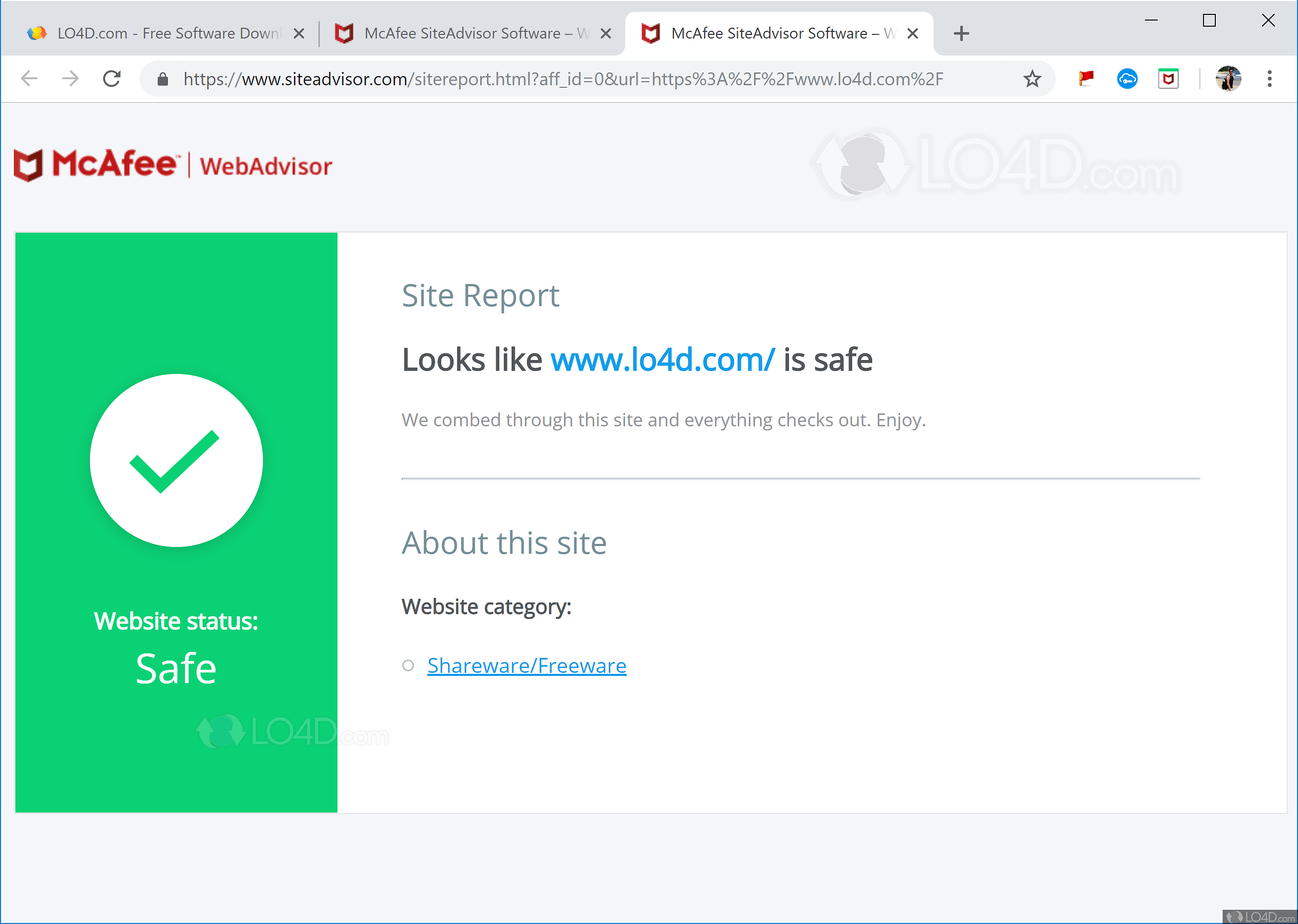
NOTE: Click to expand the relevant section below. Each section contains the install steps and a helpful video.
Download and install to PC or Mac
First-time install to a PC or Mac
Use these steps on the PC or Mac you want to install to:
Step 2: Start the installation
- Select:
- The type of device that you want to install to.
- The Online Security software you want to install.
- Click Download.
- Read and accept the License Agreement.
- Make a note of the serial number shown. You might be prompted for it later.
- Follow the instructions to install your Online Security software.
If the install to your Windows PC fails, you might need to run the Pre-Install tool. See the Related Information section for more details.
Install to a PC or Mac from a different device
Use these steps to install your Online Security product on a secondary computer, such as your child's PC or Mac, from your primary PC or Mac. For example, you can send an installation link from your main computer, and have your child click the link to complete the installation on their computer.
Step 1: On the primary computer where you want to start the process
- Go to home.Online Security.com.
- Click My Account
- Click Sign In.
- Type:
- The email address for your Online Security account.
- The password for your Online Security account.
- Click Log in.
Step 2: Send a download link to the secondary computer
- Hover your mouse over My Account.
- Click Subscriptions
- Click Add Device next to the product that you want to install.
- Select the Windows or Mac device type.
- Click Send Link, then:
- Type the email address for an email account on the PC or Mac that you want to install to.
- Click Send Email.
An email with a download link is sent to the computer to where you want to install. - The email address for your Online Security account.
- The password for your Online Security account.
- Click Log in.
Step 3: On the secondary computer
- Open the email application.
- Open the email from Online Security.
- Click the download link in the email.
- Follow the prompts to complete the installation.
If the install to your Windows PC fails, you might need to run the Pre-Install tool. See the Related Information section for more details.
Repeat install to a PC or Mac
After your first installation, you can install your Online Security software on another PC or Mac, as long as you have enough unused licenses. You can also reinstall your Online Security software on your PC or Mac:
Step 1: Log on to the Online Security website
Download Mcafee
- Go to home.Online Security.com on the computer you want to protect.
- Click My Account.
- Click Sign In.
- Type:
- The email address for your Online Security account.
- Thepassword for your Online Security account.
- Click Log in.
Step 2: Start the installation
Download Mcafee/iss
- Hover your mouse over My Account.
- Click Subscriptions.
- Click Add Device next to your Online Security subscription.
- Select the device type.
- Click Download.
- Select the Online Security product you want to install, and then click Download again.
NOTE: If you want to reinstall to a different computer:- Click Send Link.
- Type the email address of the other computer to where you want to install.
- Click Send Email. An email with a download link is sent to the computer you want to install to.
- Log on to the other computer.
- Open the email application.
- Open the email from .
- Click the download link in the email.
- The email address for your Online Security account.
- The password for your Online Security account.
- Click Log in.
Step 3: Complete the installation
Download Mcafee Total Protection
- Read and accept the Online Security License Agreement.
- Make a note of the serial number shown. You might be prompted for it later
- Click Download.
- Double-click to run the setup file.
- Follow the instructions to install your Online Security software.
If the install to your Windows PC fails, you might need to run the Pre-Install tool. See the Related Information section for more details.
WELCOME TO MCAFEE
Get started with mcafee total protection or mcafee livesafe using mcafee activation code. See the easiest way to activate McAfee and follow 3 basic steps for any of McAfee product:
- Open the browser and enter www.mcafee.com/activate activation code.
- Enter the purchased 25 digit alpha numeric mcafee product key on the appeared box and submit it.
- Download and Install mcafee setup and scan your device.
Visit the mcafee.com/activate URL to process with Your McAfee Security Activation. You can Activate McAfee easily with the help of this link, or you can also check the below-mentioned steps to get more information about the activation of McAfee.
How to activate mcafee subscription from mcafee.com/activate URL?
- Open your web browser and visit mcafee official website: www.mcafee.com/activate
- Select 'Country' and 'Language'
- Select the correct 'Region'
- Submit your Mcafee.com/activate activation code
- See the mcafee retail card backside to check activation code
- Online purchasers copy the code from your Email Address.
- If prompted, Please make sure the Email Address you have entered is correct. If your email address is incorrect:
- Click on 'Verify'
- Mcafee subscription is activated.
How to download mcafee from www.mcafee.com/activate URL
- Once your mcafee subscription is activated visit Mcafee.com/activate in your web brwoser
- Sign in to mcafee my account using credentials
- On the my account page, you will be able to see subscribed products
- Select the Mcafee product you want to get and click 'Download your software'
- Follow the instructions give on-screen to install your McAfee antivirus software.
Already used mcafee.com/activate activation code
If you already have used your 25 digit alphanumeric code then visit to mcafee.com/activate and sign in to mcafee account to download mcafee activate software directly without using any product key.:
Activate mcafee software offline
- Search and click the McAfee.com/activate which you have installed in your devices.
- Find the “McAfee activate” option from the menu bar
- Enter the McAfee retail card activation code or mcafee enter activation code
- Click on “Activate” to proceed further.
Disable or Enable Mcafee subscription auto renewal

- Go to web browser and open the official website link mcafee.com/activate.
- Click the “Login” button and enter your credentials to sign in to your McAfee account.
- Now, you’re prompted to proceed to your account and click “My Account”.
- Find the Auto-Renewal settings option and tap on it to customize the settings to your account.
- Click the tab that says “Disabled; if the Auto-Renewal Settings is set-off. It’ll turn on the configurations.
- Once you click the button, it’ll change into “Enabled” which will appear next to the Auto-Renewal configurations.
- Click “Save” to use the settings to your own product.
Comments are closed.