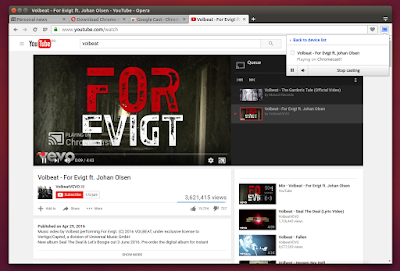
- Apple Macbook Pro Software Download
- Install Apps On Macbook Pro
- Download Chromecast App For Macbook Pro Download
Google’s Chromecast Device makes it really easy to project media from MacBook to TV. You will find below the steps to Setup and Use Chromecast on Mac.
Setup and Use Chromecast On Mac
Previously, it was possible to Setup Chromecast on Mac by downloading the Chromecast App to computer and completing the entire setup process directly on a MacBook.
Apple Macbook Pro Software Download
However, Chromecast App is no longer available for download on Computers and currently the only way to Setup Chromecast Device is by downloading Google Home App on a Mobile Device.
Once the Setup process is completed, your Mobile Phone and the Home App is no longer required to project media from MacBook to TV using Chromecast.
With this understanding let us go ahead and take a look at the steps to use Chromecast on MacBook.

1. Attach Chromecast Device to TV
- However, Chromecast App is no longer available for download on Computers and currently the only way to Setup Chromecast Device is by downloading Google Home App on a Mobile Device. Once the Setup process is completed, your Mobile Phone and the Home App is no longer required to project media from MacBook to TV using Chromecast.
- The easiest way to extend your desktop on both Windows and Mac is to use Chrome’s built-in Chromecast service. Since Google has built both the Cast protocol and the world’s most popular browser, it’s simple to just combine the two to make a wirelessly-extended display.
I got it to work on a macbook air!! I got really p$%&ed when I saw this post, not at you but at not being able to use this with our tablet and laptop, as we predominantly use a MacBook Air. I felt I wasted my money again, I purchased one of these when they first came out and had so many issues connecting I returned it.
The first step is to attach Chromecast Device to your Home Television.
1. Plug in the HDMI End of Google Chromecast Device into the HDMI Port of your Home TV and Plug the USB End of Chromecast to USB Power Adapter (See image below).
2. Next, use the Remote Control of your Home Television to change the Source Input of your TV to match the HDMI Port (HDMI 1, HDMI2….) into which the Chromecast device is plugged-in.
Note: On most Remote Controls you can change the Input Source by pressing Input or Source button.
Press the designated button on the Remote Control and make sure the Television display changes to the selected HDMI Port.
2. Setup Chromecast Using Google Home App

The next step is to setup the Chromecast Device by using Google Home App on your Mobile Phone or Tablet.
As mentioned above, the Mobile Device is only required during the setup process, after which you will be able to use Chromecast directly on your MacBook.
1. Download Google Home App on your iPhone from the App Store.
2. Once the Home App is downloaded, open Home App and tap on Accept to agree to Terms and Conditions.
3. On the Home Screen, tap on Set up 1 device option.
4. On the next screen, select Home and tap on Next.
5. Wait for Google Home App to Locate your Chromecast device and tap on Yes to continue.
6. You should now see a Code on the screen of your TV and a Code on the screen of your Phone. Tap on Yes if you are able to see the Code on TV screen.
7. On the next screen, you can tap on either Yes, I’m in or No thanks to move to the next step.
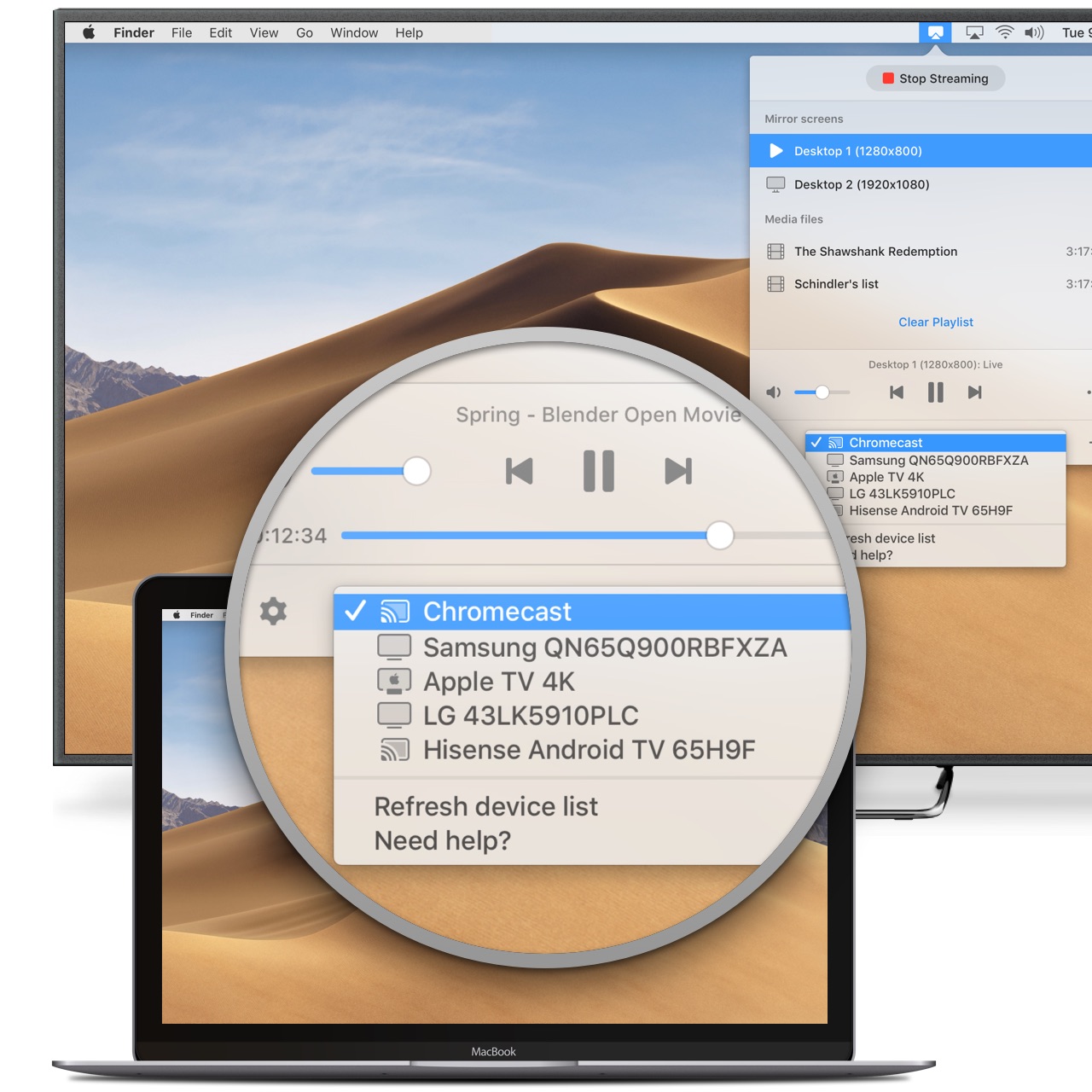
8. Next, select a Location for your Chromecast Device and tap on Next.
9. On the next screen, select your WiFi Network and tap on Next.
10. Finally, enter your WiFi Network Password to finish the Setup process of your Chromecast device.
3. Download and Install Google Chrome
You can skip this step if Google’s Chrome browser is already installed on your MacBook. If not, follow the steps below to Download & Install Google’s Chrome Browser on your Mac.
1. Using Safari browser, go to Google Chrome’s website to download the latest version of Google Chrome on your Mac.
2. Open the downloaded googlechrome.dmg file on your Mac by double-clicking on it.
Install Apps On Macbook Pro
3. Move Google Chrome to the Applications Folder on your Mac.
You will now find Chrome browser Installed and ready for use on your Mac.
4. How to Use Chromecast on MacBook
All that is required to use Chromecast on Mac is to access the Cast feature as available in Chrome Browser.
1. Open the Chrome Browser on your MacBook.
2. Click on 3-dots menu icon and select the Cast option in the drop-down menu.
3. Now, when you play any YouTube Video or Netflix Movie on your MacBook, you will find it playing on the larger screen of your Home Television.
Another way to Project from MacBook to TV is to start playing the video or movie on your MacBook and click on the Cast Icon located at the top-right corner of your computer
Download Chromecast App For Macbook Pro Download

Note: The Cast Icon appears only on YouTube, Netflix and other supported Apps.
Comments are closed.