Christoph Stork’s photo libraries are overflowing. He owns a MacBook Pro with a 750GB drive, but has an iPhoto library that weighs in at 190GB and a Photos library that takes up 250GB. Open 'iPhoto' on your Mac. Select photos and videos which you want to transfer. Click 'File' tab. Select 'Export' option. A 'Export' window opens up. Select the file type in Kind, File Name, Subfolder Format and more. Click 'Export' button. Choose 'iCloud Drive' folder. This way you can transfer photos and videos from iPhoto to iCloud Drive on Mac. I connect my iPhone to MacBook Pro and iPhoto shows iPhone 8 plus yet displays the loading message. IPhone photos not showing up on Mac. I have just updated my iPhone to iOS 14, is that the problem? IPhoto or the upgraded Photos app on Yosemite and later is the default app on Mac to transfer photos from iPhone to Mac.
Knowing how to download photos from iPhone to laptop can be incredibly useful for a lot of reasons. First, if you recently went on vacation and want to share all of your photos on social media, it’s easier to do so on a computer. Second, when you take a lot of photos on your iPhone it can fill up your storage pretty quickly, thus, transferring them onto your computer will save a lot of storage space. Today, we’ll be showing you how to download photos from iPhone to laptop.
Download Videos From Iphoto To Macbook Pro 2017
How to Download Photos from iPhone to Laptop (Both PC and Mac)
The methods that we are going to detail below can be used on both PC and Mac Laptops.
1 Download Photos from iPhone to laptop Using iMyFone Umate Pro
Starting with the most efficient method, using iMyFone Umate Pro is the best way to download pictures from iPhone to laptop. With this program, you can:
- Export iPhone Photos to PC/Mac - Preview your photos before you selectively export
- Back up & Delete Photos - Permanently erase data so that it can’t be recovered
- Back up & Compress Photos - Compress your iPhone’s photos to preserve storage
- Permanently Erase Private Photos - Protect your private data
- Erase Previously Deleted Photos - Scan the delete photos on your iPhone and erase them permanently
- Erase WhatsApp/WeChat Photos - The attachments (photos and videos) can also be erased permanently.
- 1-CLick Free Up Space - Clear up storage space by removing temporary files, junk files, large files, apps, photos
- iMyFone Umate Pro is fully compatible with iOS 11 and receive lots of positive reviews from MacWorld, iPhoneinCanada, APPKED, etc.
Download Videos From Iphoto To Macbook Pro 15
These are just some of the things that you can use iMyFone Umate Pro for and below, we are going to show you how to use it for transferring photos.
Step 1 - Download, install, and launch iMyFone Umate Pro on your computer, and connect your iPhone using a lightning cable.
Step 2 - From the left menu, click on “1-Click Free Up Space” and then on “Photos” to begin.

Step 3 - Once the scan is complete, you’ll be given 2 options – either “Backup & Compress”, or “Backup & Delete”. Select one of them.

Step 4 - Select the photos you want to export and click on Export Only button. All of the photos will be downloaded onto your laptop.
As you can see from the steps above, it isn’t difficult by any means to download pictures from iPhone to laptop and in just a few minutes, you can reap the benefits of doing so.
2 Download Photos from iPhone to laptop Using Email
Another option that you have is to email the photos to yourself, which we have detailed below.
Step 1 - Go to your iPhone’s “Photo” app, tap on the “Select” button at the top-right, and select any of the photos that you want to transfer.
Step 2 - After selecting all of them, tap on the sharing icon. From here, tap the “Mail” option.
Step 3 - The Mail app will launch. Simply enter your email address and tap on “Send”.
Step 4 - Now, on your computer, open up your email account and you will see the email containing your iPhone’s photos.
Note
How to Download Photos from iPhone to Windows Laptop
The methods that we are going to detail below can only be used on Windows Laptops.
1 Download Photos from iPhone to Laptop Using AutoPlay

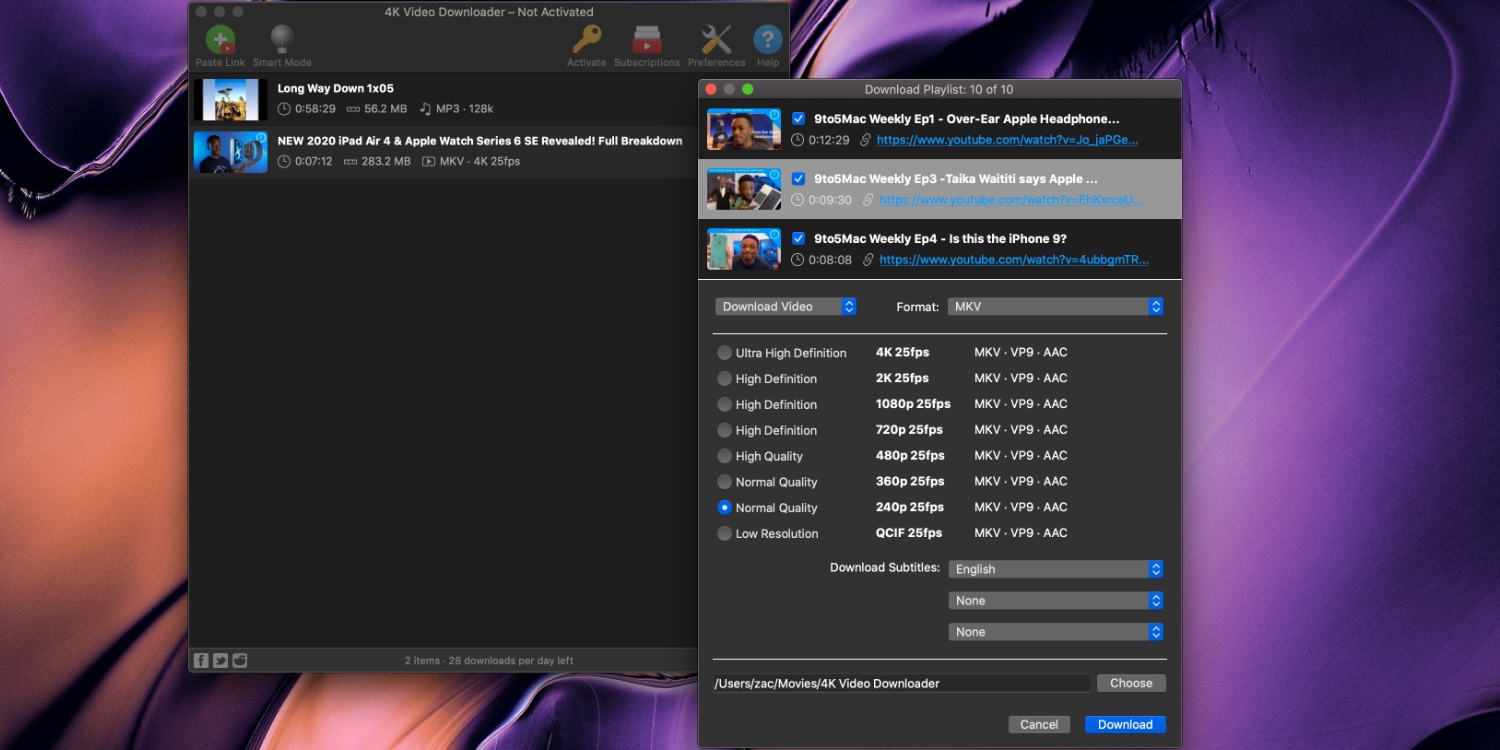
The next Windows method is going to be taking advantage of another built-in Windows feature – AutoPlay.
Step 1 - Connect your iPhone with a USB cable and the “AutoPlay” window will appear.
Step 2 - From the list of options, click on “Import Pictures and Videos using Windows”.
Step 3 - Select a file location to have the photos imported to and in no time at all, they’ll be transferred and available on your computer.
Note
2 Download Photos from iPhone to Laptop Using Windows Explorer
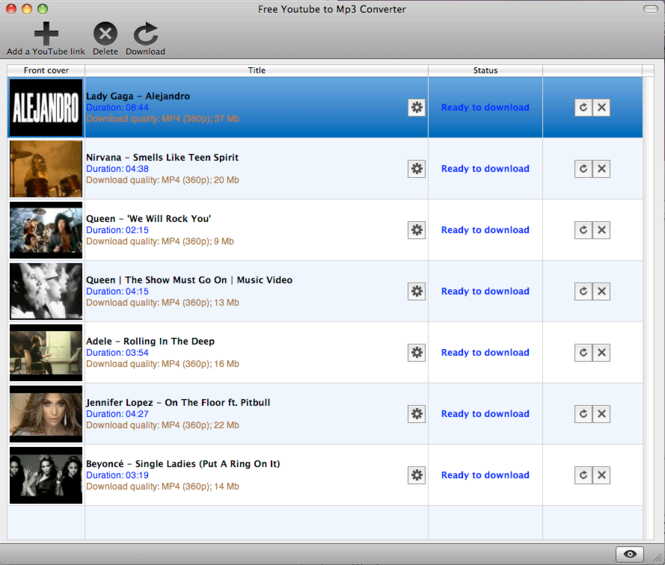
The first Windows exclusive method utilizes the Windows Explorer feature and is relatively easy to use.
Step 1 - Connect your iPhone using a lightning cable and from your taskbar, click on the “This PC” icon.
Step 2 - Then you should see your iPhone listed. Double-click on it to proceed.
Step 3 - Open “Internal Storage > DCIM” and you will then be shown all of your album folders.
Step 4 - You can either copy the specific photos over by going through each folder or simply drag-and-drop all of the folders over to transfer them all.
Note
How to Download Photos from iPhone to MacBook
The methods that we are going to detail below can only be used on Mac computers.
1 Download Photos from iPhone to MacBook Using Image Capture
Image Capture is a very underused tool by Mac users and with the steps below, we’ll be showing you how to download pics from iPhone to laptop with it.
Step 1 - Connect your iPhone to your MacBook and open up the “Image Capture” app.
Step 2 - Choose the pictures you want to download and then click on Import. You can also click on “Import All” to have all of them transferred.
Step 3 - Lastly, the photos will be transferred to your MacBook.
2 Download Pictures from iPhone to MacBook Using Photos App
The final method that we’ll be discussing in this article is with the Mac Photos app, another built-in feature for Mac users to take advantage of.
Step 1 - Start by connecting your iPhone and making sure that the most recent up-to-date version of iTunes is installed (iTunes is required for this method, although isn’t directly used).
Step 2 - Open the “Photos” app and click on your device from the left panel.
Step 3 - All of your photos will now be shown. Select all of the photos that you want to import to your Mac computer.
Step 4 - After selecting your photos, click on “Import Selected” and let the app take care of the rest.
To Conclude
In this article, we have shown you a lot of different methods for downloading photos from iPhone to laptop so that regardless of the type of computer you’re on or any restrictions which you are under, there is a method that you can use. While we recommend that you use iMyFone Umate Pro to do this, there are several other methods available which will also work fine.
Comments are closed.