Download Visual Studio 2019 here Download.NET Core 3.0 here. Learn more about.NET. Can I run the same code in Mac? Last modified Oct 17, 2019 at 12:52PM. TryingToBe Helpful. Using.NET Core in Visual Studio Code.NET Core provides a fast and modular platform for creating server apps that run on Windows, Linux, and macOS. Use Visual Studio Code with the C# and F# extensions to get a powerful editing experience with C# IntelliSense, F# IntelliSense (smart code completion), and debugging. Visual Studio 2019: Download Update: For the version included in Visual Studio, open Quick Launch (Ctrl+Q) and type Dotfuscator. Detailed installation instructions. Visual Studio 2015: Download Update: This update adds command-line support, which was shipped in VS 2015 Update 3. Check the Tools menu for Dotfuscator. Visual Studio.NET through.
- Download .net Core Plugin For Mac Visual Studio Software
- Download .net Core Plugin For Mac Visual Studio Tutorial
- Download .net Core Plugin For Mac Visual Studio 64-bit
- Download .net Core Plugin For Mac Visual Studio Windows 10
The AWS Toolkit for Visual Studio is an extension for Microsoft Visual Studio running on Microsoft Windows that makes it easier for developers to develop, debug, and deploy .NET applications using Amazon Web Services. With the AWS Toolkit for Visual Studio, you'll be able to get started faster and be more productive when building AWS applications.
The AWS Toolkit for Visual Studio is available via the Visual Studio Marketplace and supports Visual Studio 2017 and 2019. The AWS Toolkit for 2013 and 2015 is contained in the AWS SDK and Tools for .NET install package.
At this time, the AWS Toolkit for Visual Studio does not support Visual Studio for Mac.
Legacy version downloads:
AWS Toolkit for Visual Studio 2010-2012
AWS Toolkit for Visual Studio 2008
The AWS Toolkit for Visual Studio conveniently includes the AWS SDK for .NET, so you can get started building .NET applications on AWS infrastructure services in Visual Studio, including Amazon S3, Amazon EC2, AWS Elastic Beanstalk, and Amazon DynamoDB.
Easily create new .NET projects with the AWS .NET library by using one of the included project templates, or add the library to an existing project.
Use Visual Studio to build and debug your applications.
Create, view, and delete Amazon S3 objects, Amazon DynamoDB items and attributes, Amazon SQS messages, and more.
Add, edit, and delete resources to help build and test your application without leaving the IDE.
Create queries against your data in Amazon DynamoDB and edit the results.
AWS Elastic Beanstalk
Use the AWS Toolkit for Visual Studio to develop, debug, then deploy your .NET web applications using a web application template. Use Visual Studio to build and run your application locally before deploying to AWS Elastic Beanstalk. Learn more »
AWS Lambda and Amazon API Gateway
Create serverless applications with minimal administration and event-driven scaling with C# and Node.js using AWS Lambda and Amazon API Gateway.
Download .net Core Plugin For Mac Visual Studio Software
Amazon Elastic Container Service
Easily build, register and deploy .NET Core Docker applications to the Amazon Elastic Container Service without ever leaving Visual Studio. Learn More »
AWS Explorer
The AWS Explorer lets you manage your AWS resources. Including your Amazon S3 Objects, Amazon DynamoDB Tables and EC2 instances.
CloudFormation Editor
Create new .NET web applications using an application template. Use Visual Studio to build with the convenience of IntelliSense and deploy to AWS with AWS CloudFormation. Learn more »

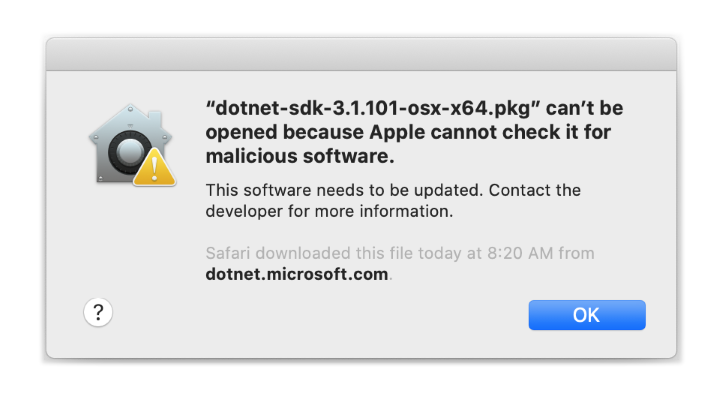
Project Templates
The AWS Toolkit for Visual Studio includes project templates for AWS Lambda functions, AWS CloudFormation templates and sample projects showing how to use various AWS services.
Discover all the features in the Getting Started Guide »
Read the latest blog posts on .NET development in our Developer Blog »
Connect with other developers in the .NET Community Forum »
Discover more about using .NET with AWS in the .NET Developer Center »
Are you interested in running Microsoft Windows Server or Windows Server applications, such as Microsoft SQL Server or Microsoft SharePoint on AWS, and would like to have an AWS Sales Representative follow-up with you about your IT project? Please Contact Us.
Conveyor allows you to easily test web applications from external computers, tablets & phones on your network and over the internet through tunnelling.

Conveyor also fixes the 400 Bad Request error from IIS Express when you try to access using non localhost.
Step 1:
Download the Visual Studio Extension by searching for 'Conveyor' in the Extensions dialog (Online category).
Step 2:
After you restart Visual Studio, Conveyor will check your firewall ports and open a helper application if needed, or advise what changes need to be made (see below for manual instructions).
Allow the application to run and click 'Apply Rules Automatically' if you agree to the changes (Visual Studio must not be blocked and ports 45455-45500 need to be open).
Download .net Core Plugin For Mac Visual Studio Tutorial
Step 3:
Conveyor is automatically enabled for web application projects, run (debug) a project and note the Remote URL, that is the URL you will use from your device or other computer. Please see troubleshooting below if you don't see the Conveyor window.
Download .net Core Plugin For Mac Visual Studio 64-bit
Step 4:
Use the Remote URL from your device (phone, tablet or other machine) to directly access your application. Note that you must be running the project in Visual Studio for the Remote URL and Internet URL to work.
TLS/SSL
The 'Access over internet' tunnel service has it's own properly trusted certificate, so no setup is necessary. However, the Remote URL (for access over the LAN) runs with a self-signed certificate. To properly access the Remote URL from other machines/devices you just need to install Conveyor's CA certificate on your device, please click the certificate icon in the URL grid for instructions.
Manually configuring your firewall
Add an inbound firewall rule allowing access to the TCP port given in the Remote URL.

- Open Windows 'Start' and type WF.msc.
- Click 'Inbound Rules' on the left.
- Click 'New Rules' on the right.
- Choose 'Port' in the new dialog, then 'Next'.
- Select TCP, and enter the port from the Remote URL next to 'Specific local ports' (45455-45500), then 'Next'.
- Next, and next (you may want to disable 'Public'), give it a name like 'Conveyor: web dev server access enabled'.
Troubleshooting
Download .net Core Plugin For Mac Visual Studio Windows 10
- Cannot enable: If you have installed Conveyor previously and it is now disabled, please see https://stackoverflow.com/questions/35203647/updating-visual-studio-2015-extensions-end-up-disabled you can get the tool mentioned, here https://github.com/remcoros/DuplicateExtensionFinder/releases/download/v1.2/DuplicateExtensionFinder.exe and run it with 'DuplicateExtensionFinder.exe -delete'
- Cannot enable (administrator usage): If running VS as administrator, and Conveyor isn't enabled (the Tools menu item is deactivated) you will need to go to 'Tools | Options | Environment | Extensions and Updates' and check 'Load per user extensions when running as administrator'.
- Invisible tool window: If the Conveyor window doesn't appear, please restart Visual Studio and try running the project again (if it still won't work, resetting your VS settings should fix it Tools->Import and Export Settings Wizard->Reset all settings->select “No, just reset settings, overwriting my current settings”->Choose a Default Collection of settings).
- Closed the window: You can reopen the Conveyor window by going to Tools->Conveyor to disable it, and then repeat to re-enable it - the next time you run the project the Conveyor window should appear.
- SSL: The first time you run a project using HTTPS you will be prompted to install our testing certificate, this is normal and you should allow it for more stream-lined experience (otherwise you'll be warned by the browser not to visit your web app).
- IP address: If connections to the remote URL provided by Conveyor do not work (eg timeout), please try using a different IP address for your machine (use CMD and type ipconfig to see IP addresses), also ensure you have opened the port on your local firewall.
- Android emulator: If you cannot connect to the remote URL from an Android emulator then please try using the IP 10.0.2.2 with the Conveyor provided port number, eg. https://10.0.2.2:45455/
- Firewall: Check there are no BLOCK firewall rules that are overriding your ALLOW rule. By default, BLOCK overrides. Also check that access to Visual Studio isn't blocked.
- No response: Make sure the project is running in Visual Studio
- Windows 7: You need to enable TLS 1.2 please see https://help.runbox.com/enabling-tls-1-2-on-windows-7/
- If Conveyor cannot find any web projects (when you run the project), please send a screen shot of your solution structure to support@conveyor.cloud so we can investigate.
Technical support and more information is available at the Conveyor home page
Comments are closed.