If you want to download content from your iCloud account to a MacBook, the easiest way would be to log in to iCloud.com from your browser and the select the content you want to download. Here’s how to do it. Step 1: Log in to iCloud.com using your Apple ID and password. Step 2: Click on the type of data you want to download for example, Photos. You can also do a manual download at iCloud.com/Photos. Hold down the command key while selecting the photos. Hold down the command key while selecting the photos. Then click Download.
- How To Backup Macbook To Icloud
- Iphone Photos To Macbook Pro
- Download Photos From Icloud To Pc
- Macbook Pro Icloud Lock
- Download Icloud Photo For Macbook Pro Case
As one of the most useful and important services for iOS device users, iCloud allows you to automatically sync all the data and content on all your iOS devices. It is a useful service that helps you save your data from loss. However, we sometimes need the data on iCloud for further use. How can we make it?
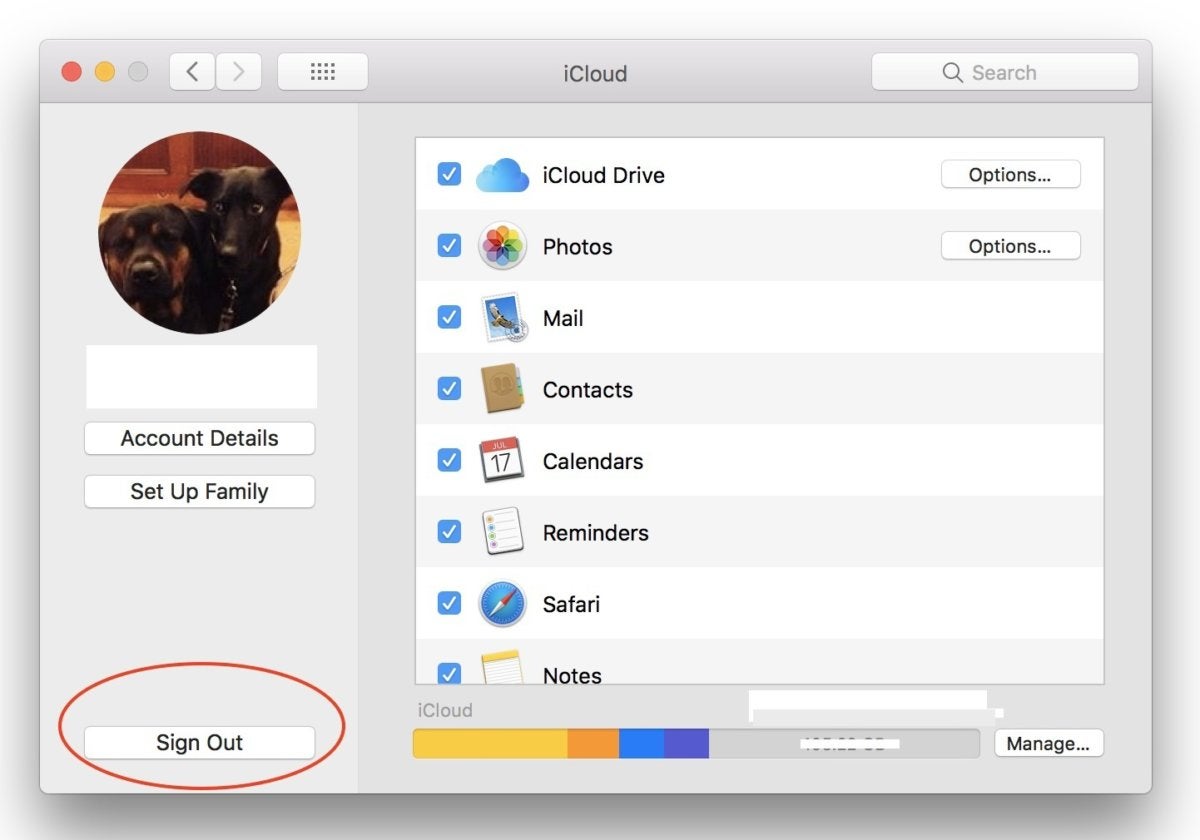
. On Windows 7 and Windows 8, you can download iCloud for Windows on Apple's website. Make the most of iCloud for Windows When you download and set up iCloud on your Windows PC, your photos, videos, mail, files, and bookmarks are accessible on all of your devices.
In this article, we are going to focus on how to download iCloud on your MacBook.
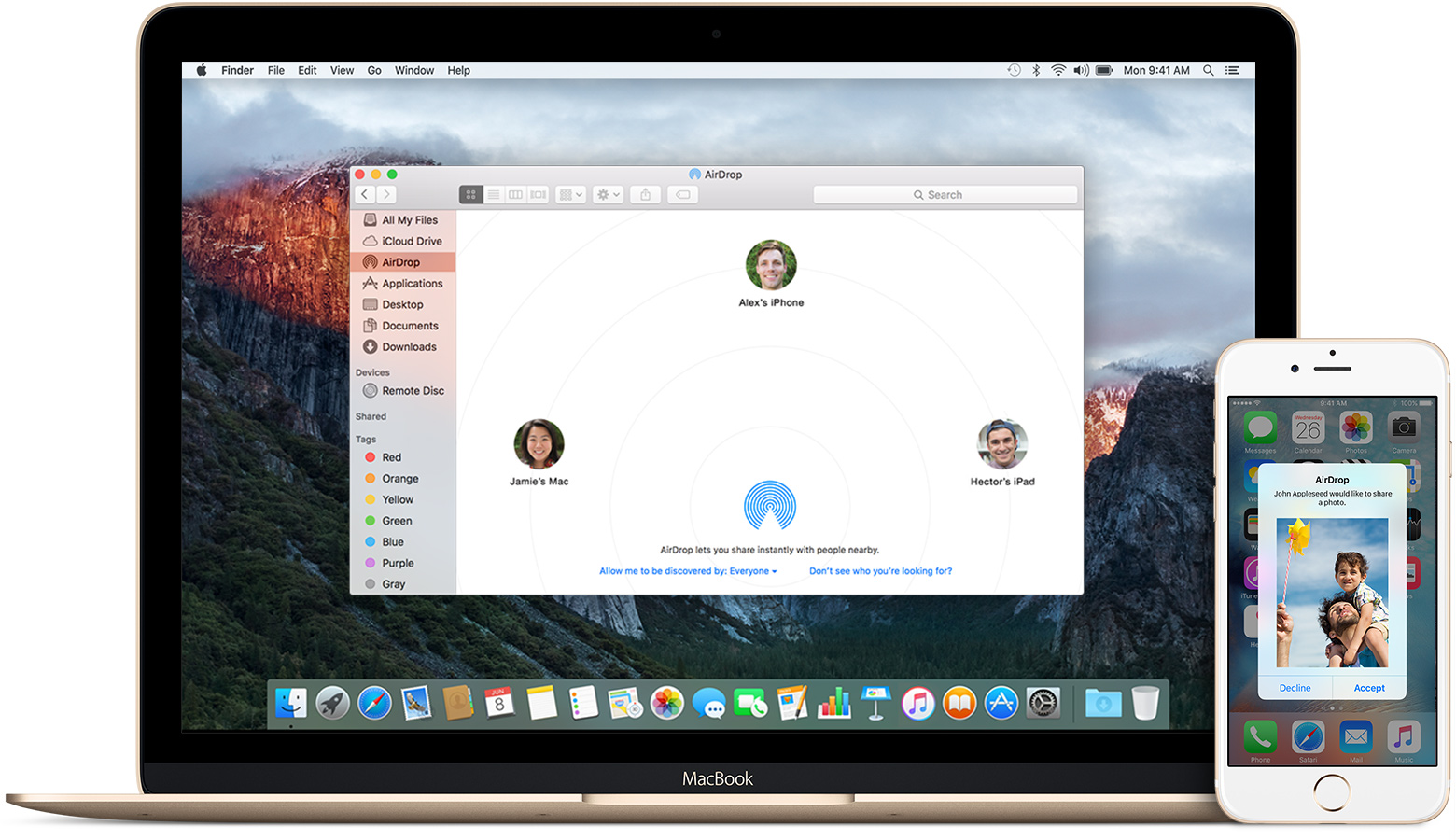
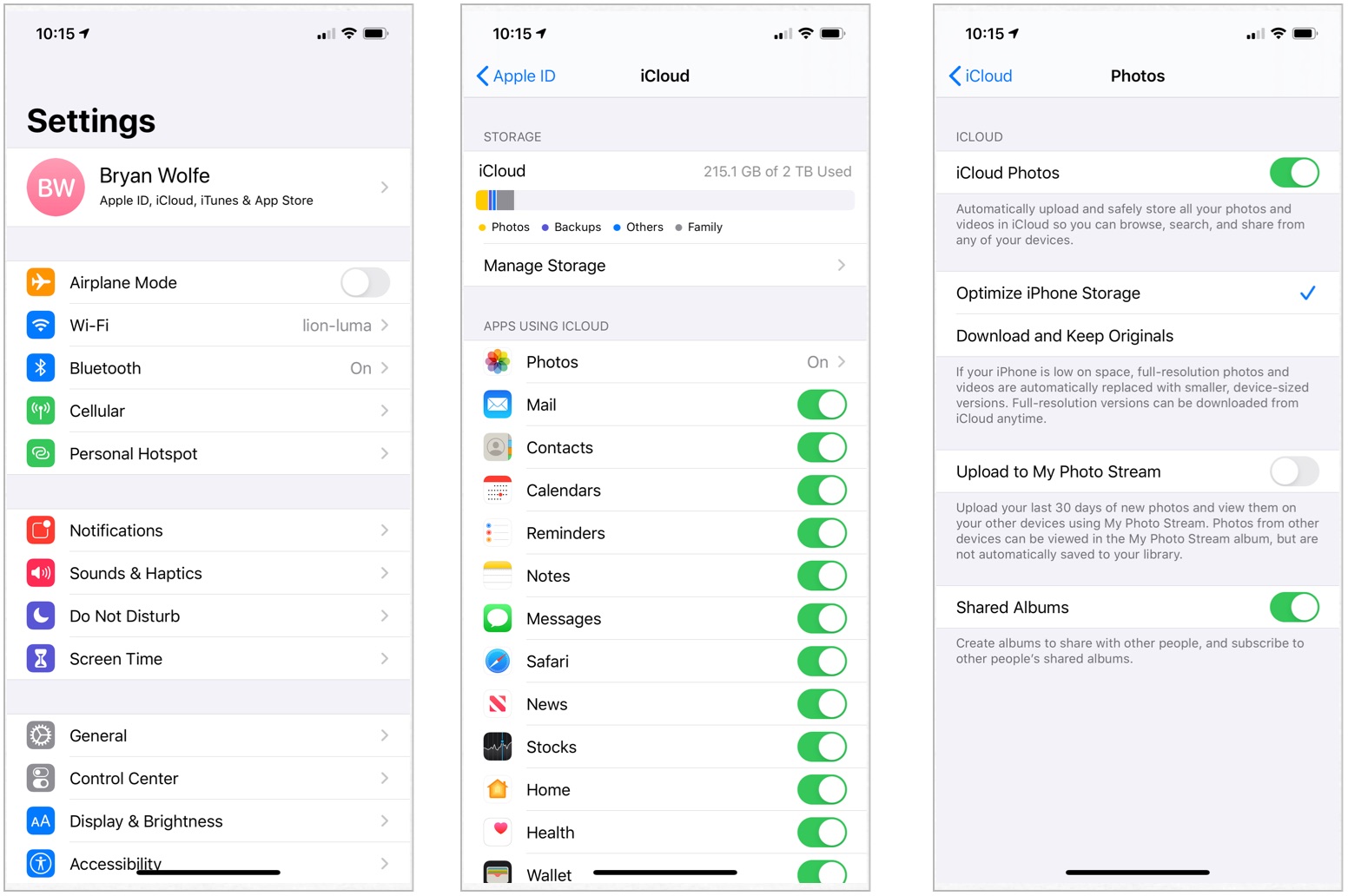
1 How to Set up iCloud on Mac
To set up iCloud on a Mac, you need to be running Mac OS X 10.7.2 or later. So, if your Mac is not up to date, download and install the latest version before you continue. If it is, follow these simple steps to set up iCloud on your Mac.
Step 1: Open System Preferences from the Apple Menu
Step 2: Under the “Networking” section, select “iCloud”
Step 3: Enter your Apple ID or create one if you don’t have one yet.
Step 4: Choose the apps and items you want to sync with iCloud.
2 How to Download iCloud Data through iCloud.com on MacBook
If you want to download content from your iCloud account to a MacBook, the easiest way would be to log in to iCloud.com from your browser and the select the content you want to download . Here’s how to do it.
Step 1: Log in to iCloud.com using your Apple ID and password.
Step 2: Click on the type of data you want to download for example, Photos
Step 3: Select the individual photo you want to download
Step 4: Once the photo is loaded on to the screen, click on the download icon on the upper right corner of the browser window and the photo will be downloaded to your computer.
Repeat the process for all the other content you want to download.

3 How to Download up to 20 File Types from Your iCloud Backup on Mac
How To Backup Macbook To Icloud
The above process could take a while especially if you have a lot of content to download. Also, you may not be able to see all the content on iCloud.com. There is therefore the need to have a more effective way to quickly download all content from an iCloud backup.
Lucky for you, we have that solution in the form of iMyFone D-Port data exporter which is an iCloud backup viewer and downloader that will allow you to gain access to any iCloud backup file and download up to 20 different types of data. The following are some of its features.
Iphone Photos To Macbook Pro
iMyFone D-Back iPhone Data Recovery (iOS 13/12/11.4/11.3 Supported)
Download Photos From Icloud To Pc
Key Features:
Macbook Pro Icloud Lock

Download Icloud Photo For Macbook Pro Case
- It can extract nearly all types of data including messages, contacts, notes, videos, voice memos and even third-party app data such as WhatsApp/Kik/WeChat/Viber/Line messages.
- It is ideal for you to extract only the data you need instead of restoring the whole backup with iTunes/iCloud.
- It can also be used to view and extract data from an iTunes backup or an iOS device.
- It comes with a preview function that allows users to selectively download data and it is very easy to use.
Comments are closed.